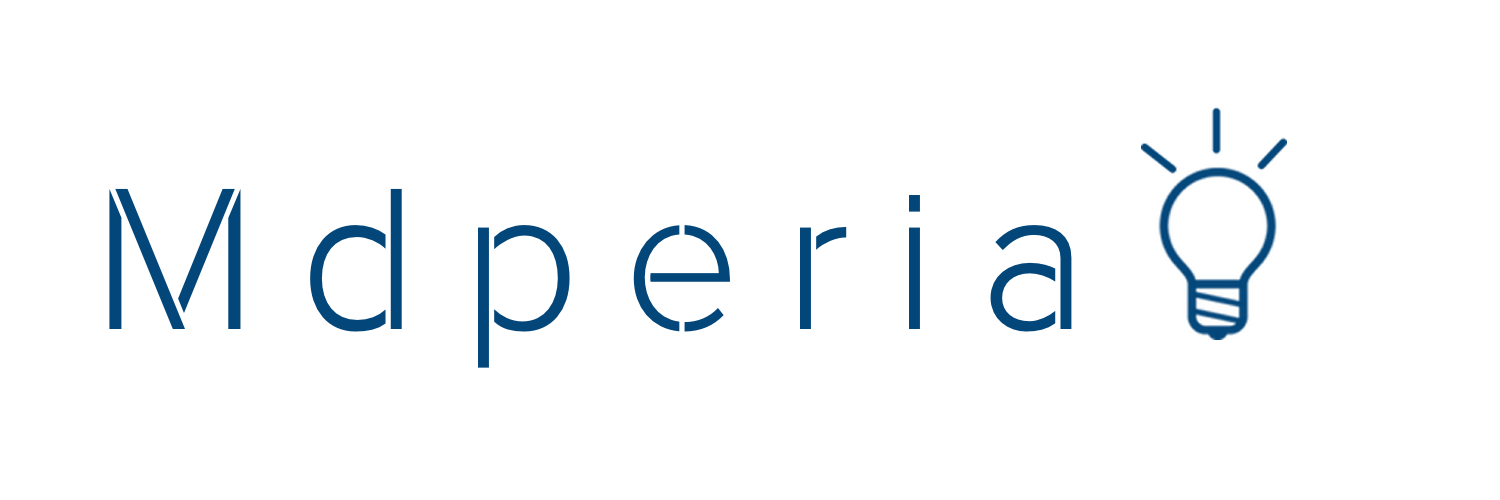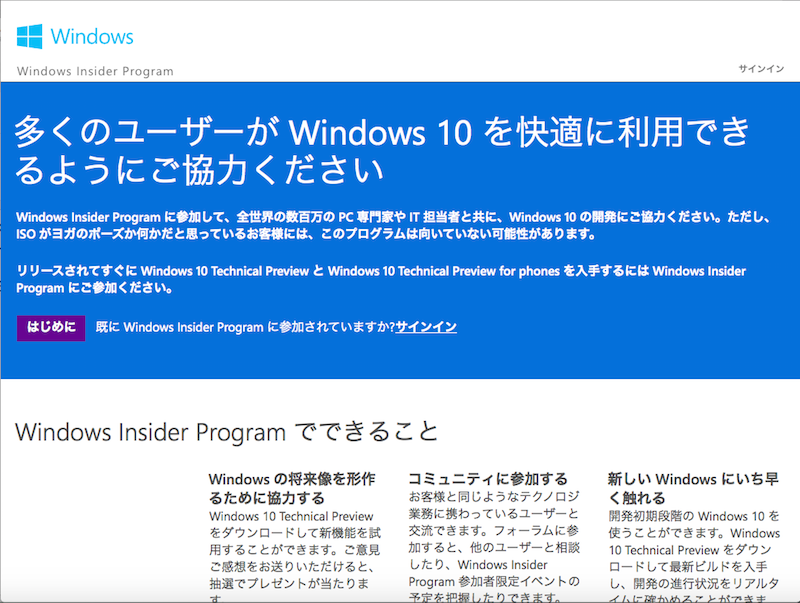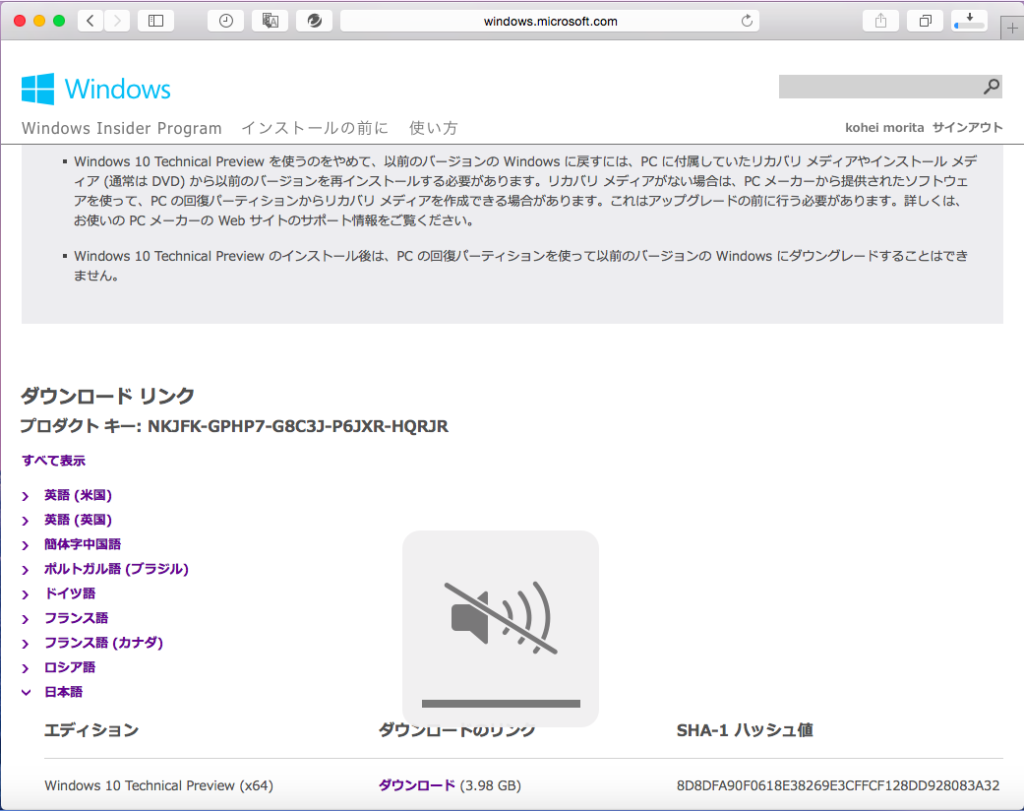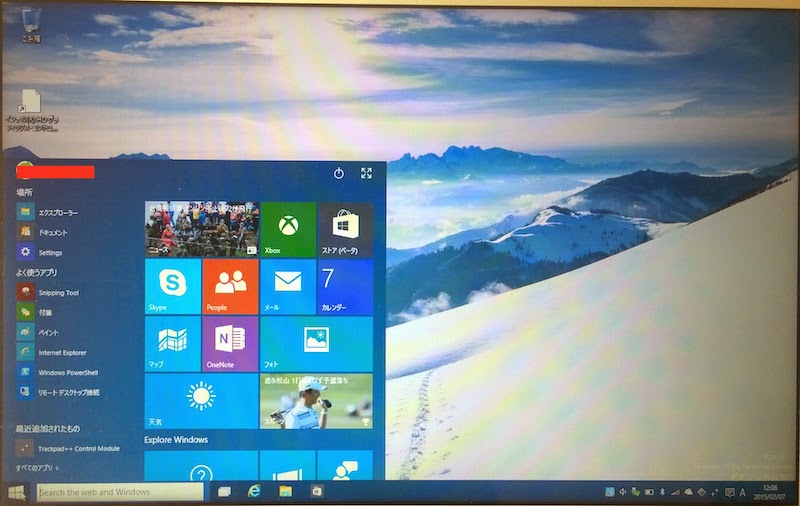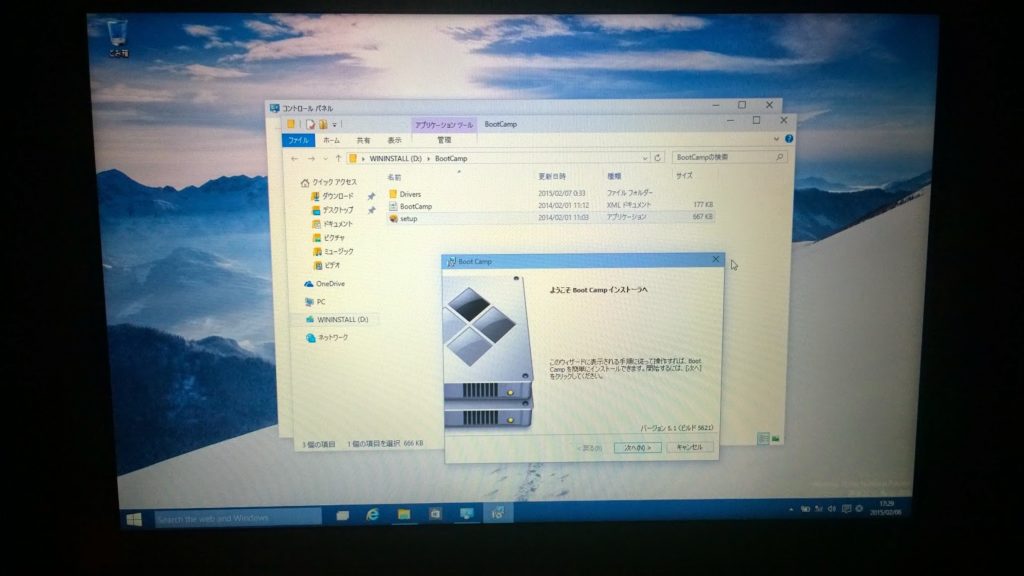現在Windows10のテクニカルプレビュー版が配布されており、早速Bootcampを使ってMacにインストールしましたので手順などを書いていこうと思います。
※何が起こるかわからないのでMacのバックアップはとっておきましょう!またこの作業は自己責任で行ってください。何かあっても当ブログは一切責任を負いません。
まず最初にWindows10のinsiderプログラムに参加しよう
インストールを始めるにあたりWindows10のisoファイルをゲットしなくてはなりません。ということでまずこちらのサイトからプログラムに登録しましょう。Microsoftアカウントがあれば登録できます。
進めていくとダウンロードリンクにつながります。一応プロダクトキーは記録しておきましょう。
日本語のところをクリックし、容量が多い方(3.98GB)をダウンロードします。回線にもよりますが結構な時間が掛かるので気長に待ちましょう。
ダウンロードが終わったらisoファイルをデスクトップの方に移します。
準備するもの
- USBメモリ(8GBくらい)
- Windows10のisoファイル
- Mac本体の空き容量(40GBほど)
isoファイルやその他Bootcamp用のデータを保管する必要があるのでUSBメモリはこれぐらいいると思います。USB3.0ならそんなに時間もかからないかもしれません。
Bootcampの設定
Bootcamp設定のソフトはアプリケーション一覧の「その他」ファイルの中のBootcampアシスタントを使います。
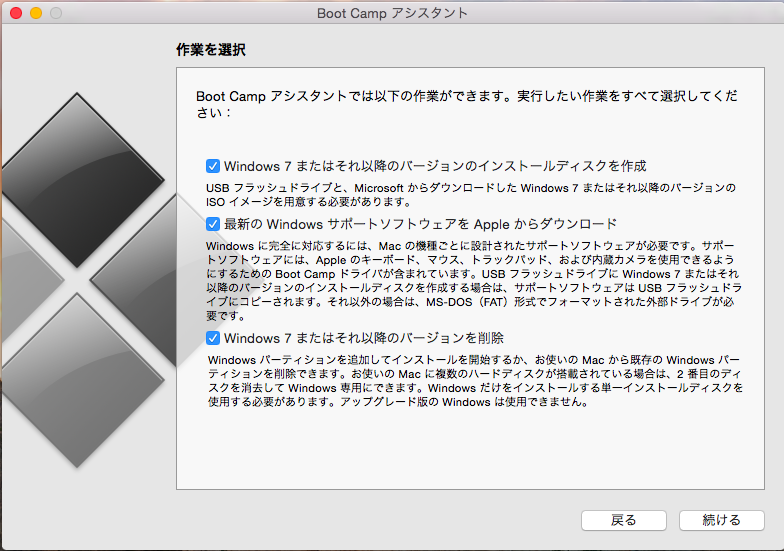 |
全部にチェックを入れる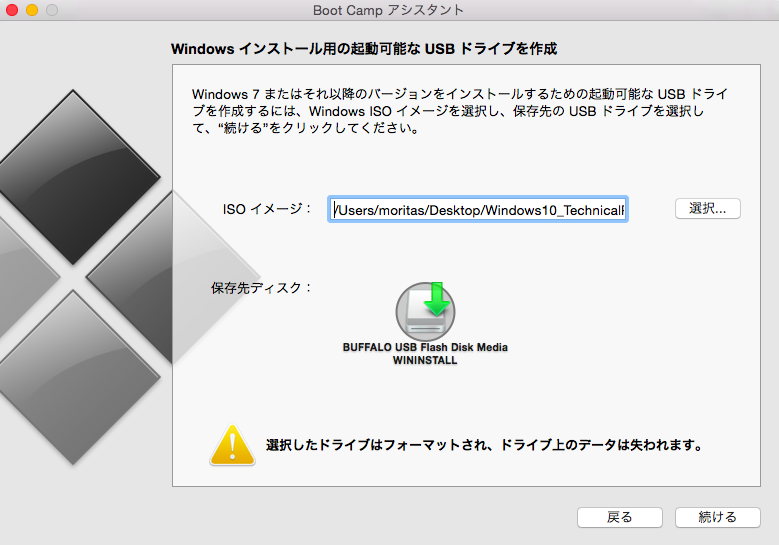 |
保存先ディスクがUSBになっていることを確認し、続けるを押すとUSBに各種必要ファイルが保存されます。ここも結構時間食います。
保存が終わると、パーティションを設定する画面になります。とりあえず自分はWindowsに60GBほど割り当てました。
※ここですんなりといけば順調なんですが、自分がやった時、パーティションでエラーを吐いてしまい先に進めませんでした。いろいろ調べ解決したので書いておきます!
エラーの原因はMacのハードディスクでした。ディスクユーティリティでディスクを検証すると「壊れています」と書かれていたので、指示通り再起動をかけて(Command+Rキー)でディスクユーティリティに入り修復すれば、無事パーティションを設定出来ました。
パーティションの画面にするにはもう一度Bootcampアシスタントを開き、3つのチェックのうち一番下だけにチェックを入れればOKです
Windowsの設定
パーティションの設定が終わるとMacが再起動し、Windowsの設定に移ります。
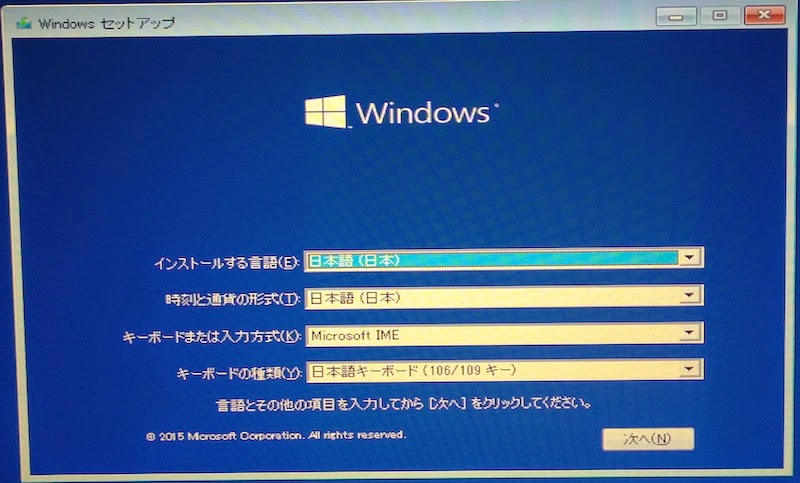 |
| 自動で日本語が設定されているので次へ |
- 「アップグレード」「カスタム」のどちらかを設定するよう表示されますので「カスタム」を選択。
- 「BOOTCAMP」と書いてあるHDを選択し「フォーマット」を押す。間違ってMacの方のHDをフォーマットしないようにしましょう!!
- Windowsがインストールされていきます
写真を取るのを忘れていたので言葉の説明になります、ゴメンナサイ。
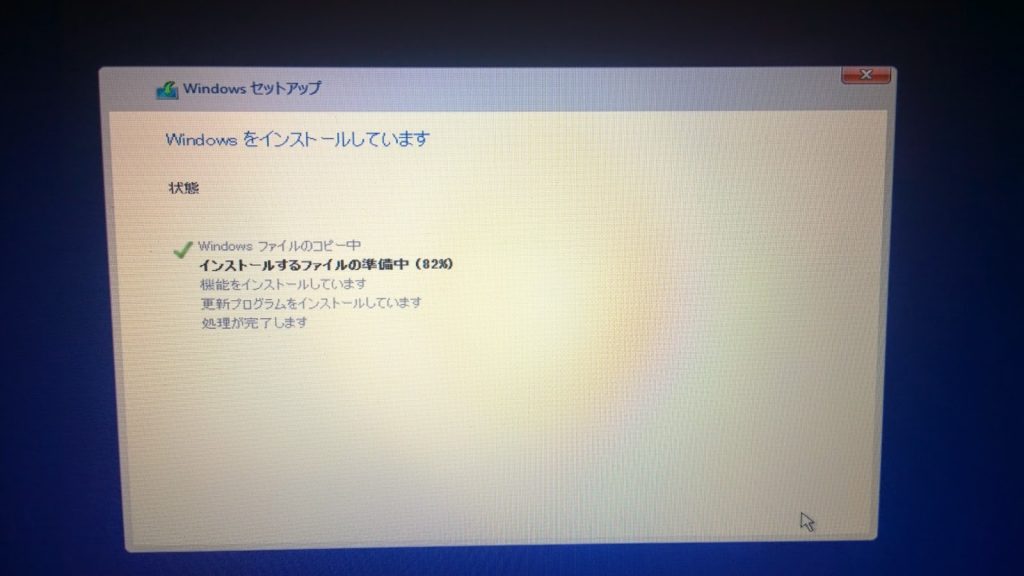 |
| 3の状況 |
Windows10 TPがインストール出来ました!
無事にインストール出来ました!左下にスタートボタンが復活し、開くとこんな画面になります。エクスプローラーを開くと色んな所がフラットデザインになっています。
Windows10でのBootcamp設定
無事にインストールが終わったところですが、もう1個作業をしなくてはいけません。USBメモリ内のBootcampフォルダの中にある「setup.exe」を開き、Bootcamp設定をします。これによってトラックパッドのマルチタッチ機能がWindowsでも使えるようになります。OS Xに戻りたくなった時はここから起動しましょう!
設定が終わると全て終了です!
追記:トラックパッドの機能性をMacに近づけるには「Trackpad++」というフリーソフトがお勧めです!!
Windows10について
まだ正式版では無いため、ところどころ動作が固まる時があります。スクロールの滑らかさ・タッチパッドの機能性は完全にOS Xの方が上ですが、Windows8に比べると完成度がグッと上がっており過去のWindowsに慣れた人ならすぐに使いこなせるんじゃないでしょうか。
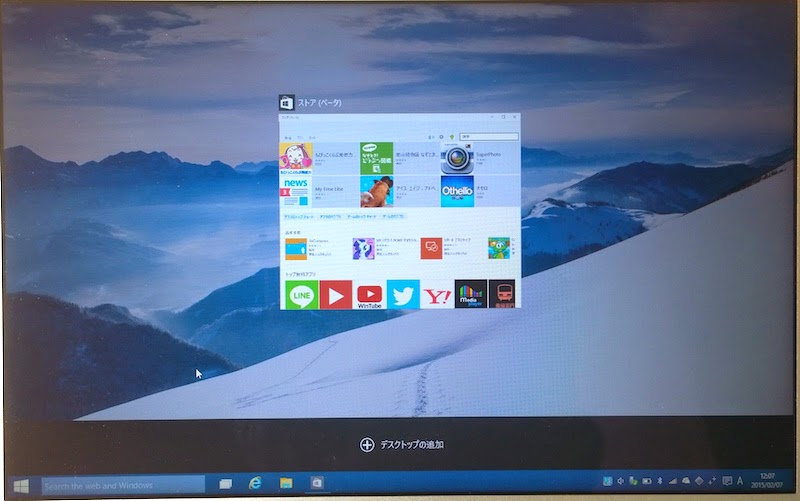 |
| まるでMacのようなマルチデスクトップ画面 |
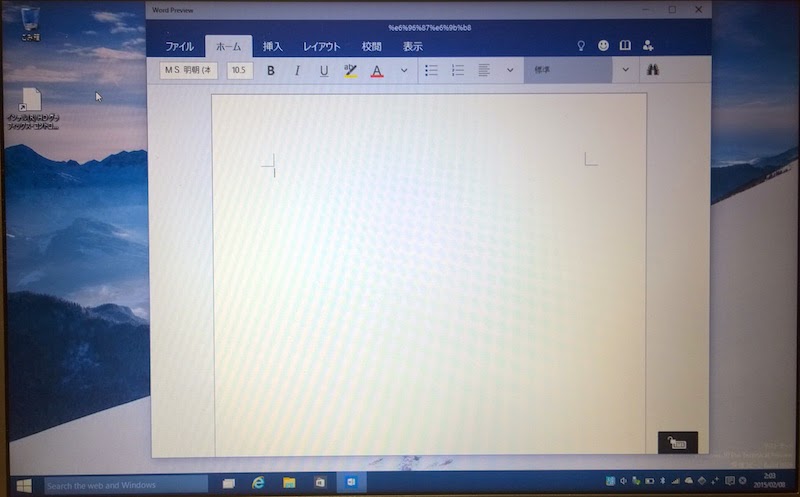 |
| ストアからOffice Previewをダウンロードし、Wordを開いている画面。 Office2016とは別物で、タブレット・スマホ用のOfficeなのでシンプル |
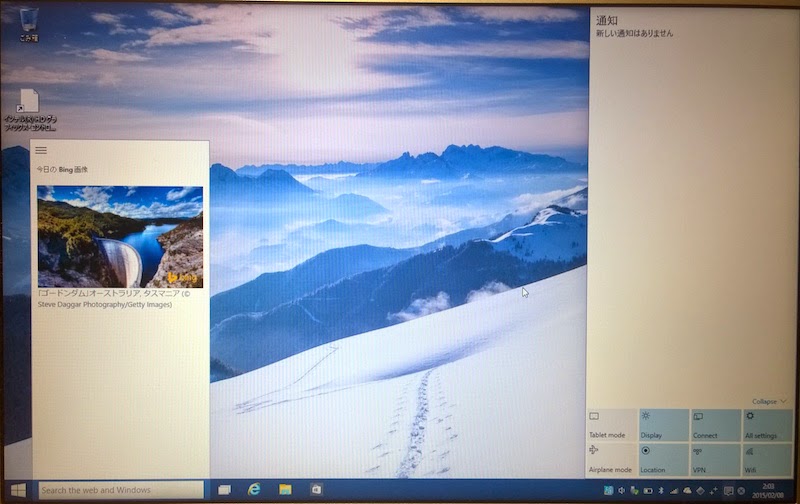 |
| 左は検索窓をクリックした様子。本来音声アシスタントCortanaが出るんですが日本語はサポート外。 右は通知バー。下の方に簡易設定アイコンがあって、タブレットモードに切り替えることも。 |